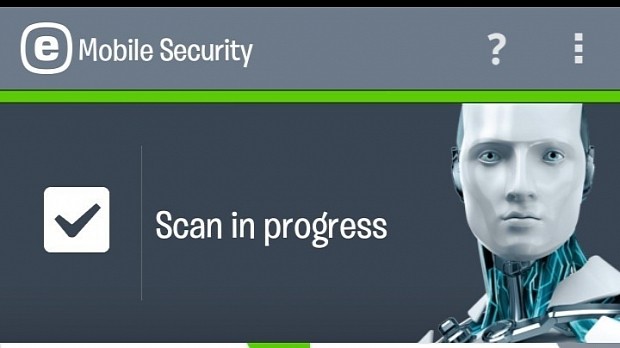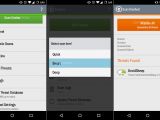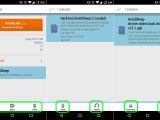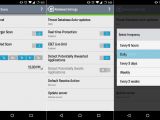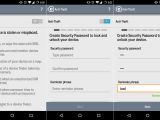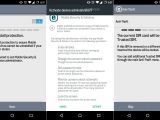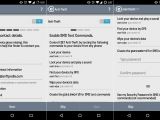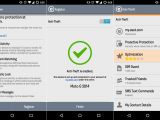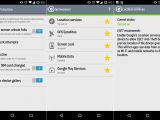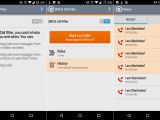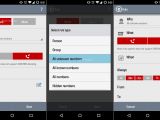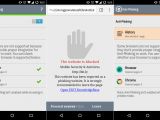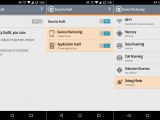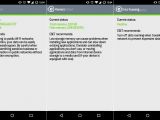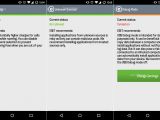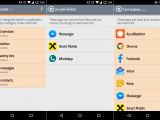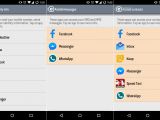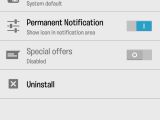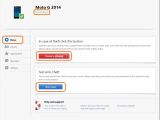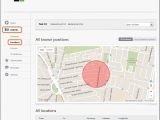ESET Mobile Security & Antivirus is an Android app available for smartphones and tablets. Just as ESET NOD32 Antivirus, ESET Smart Security or ESET Cyber Security can protect Windows and Mac systems from Internet threats, this app does the same thing for Android devices.
In addition to an anti-malware engine that can remove infected files as well as block incoming threats, ESET comes packed with an anti-phishing module that keeps you safe from malicious websites trying to steal your login and banking info. Then, it also boasts an anti-theft feature that can be configured in case your device gets lost or stolen, an SMS and call filtering tool that gives you the possibility of controlling who can reach you, as well as a security auditing component that evaluates the safety of various device features and installed apps.
We're breaking down ESET Mobile Security & Antivirus in the following guide to show you how it works. Scroll down this page to play a video guide and get a visual rundown of the application.
Getting started
Before getting started, you should know that dual SIM and rooted devices are not officially supported, so you might encounter stability issues. Plus, Android 2.3 or higher is required for ESET Mobile Security & Antivirus v3.x.
The main screen has buttons for Antivirus, Anti-Theft, SMS & Call Filter, Anti-Phishing, Security Audit and Settings.
Before running scans, always tap Update Threat Database to get the latest virus definitions from the developer to be able to detect and block the newest types of malware.
Antivirus screen - Scan Level
Tap Antivirus to perform a scan on the device. This opens a new area where you can leave the Scan Level to Smart and tap Scan Device to begin the operation, or tap Scan level to select Quick or Deep.
In Quick mode, ESET scans only installed apps, DEX and SO files (executables and libraries for Android), and ZIP archives (maximum scan depth of 3 nested archives). Smart mode adds the SD card contents while Deep mode verifies all types of files in both the internal memory and SD card.
Once the scan is over, you can view the Started time and Duration, along with the total Scanned Files and Scanned Objects. Tap Ok if no threats are found to return to the Antivirus screen. If threats are found, ESET will try to remove them from the device. If this fails, they will be moved to the Quarantine (more on this later).
Antivirus screen - Automatic Scans, Quarantine, Ignored Threats, Scan Logs
Tap Automatic Scans to schedule ESET Mobile Security to auto-scan the Android device while it's being charged (tap On-Charger Scan) and on any days of the week. To do this, tap Scheduled Scan, the days of the week you're interested in (blue for selected days, grey for deselected days), and Time to set the hour and minute. Before leaving this area by tapping Automatic Scans on the upper part of the screen, tap Scan Level to pick from Quick, Smart and Deep (the level applies to both On-Charger Scan and Scheduled Scan).
Tap Quarantine to view files sent to this area by ESET but that weren't removed. You can take a look at a log with the name and original location of quarantined items, in addition to the date and time when they were sent here. If you think that a file was falsely detected by the application as malware and subsequently quarantined, you can tap it and then the Restore button to send it back to its original location and keep it safe from future scans. Otherwise, tap the file and then the Delete button to get rid of it.
Tap Ignored Threats to view ESET alerts that you have ignored. They are still being monitored by the application in this area, but you can tap one or more entries to Quarantine or Delete the files.
Tap Scan Logs to review details about all scan events, which are the same ones listed by ESET Mobile Security & Antivirus after performing a scan.
Antivirus screen - Advanced Settings
Tap Advanced Settings, then Threat Database Auto-updates to Select frequency for auto-checking the ESET database to retrieve the latest virus definitions: Every 6 hours, Daily, Every 3 days, Weekly or Every 2 weeks. Default is set to Daily.
You can disable Real-time protection, ask the application to Detect Potentially Unwanted Applications and Detect Potentially Unsafe Applications, pick the Default Resolve Action when threats are found (Quarantine or Remove Objects).
Anti-Theft screen - Security password and Uninstall protection
In the main screen of ESET Mobile Security & Antivirus, tap Anti-Theft to prepare your device in case it gets lost or stolen so that you will be able to find or lock it or wipe everything by sending an SMS, as well as visit my.eset.com to monitor your device, view its location on a map, and perform several commands from a distance. You could, for instance, regularly take pictures using the front and back cameras without the other person realizing it, see any photos taken by the one who found it, get notified whenever someone tries to unlock the device using an incorrect code, as well as send messages to the device finder.
After turning Anti-Theft on, it will guide you through a wizard one step at a time. Get started by tapping the two Security password fields to Type password and retype to Confirm password, as well as the Reminder phrase to enter a hint if you forget the secret code. Tap Next to continue.
In the following screen, you can Enable uninstall protection to make sure that ESET Mobile Security & Antivirus cannot be uninstalled by another person or a virus, in order to bypass the password. To do this, you have to set the app as device administrator, thus allowing it to Erase all data, Change the screen-unlock password, Set password rules, Monitor screen-unlock attempts and Lock the screen. Tap Next and then Activate.
Anti-Theft screen - Trusted SIM, Trusted friends, Contact details
In the next screen, ESET Mobile Security & Antivirus can save the current SIM card as a Trusted SIM, in order to lock the device if the SIM is removed or a different one is inserted (more trusted SIMs can be added later from the Anti-Theft menu). If you're not interested in this, tap Skip, otherwise Next.
In the following screen, you can Add a friend you trust, who will receive an SMS if an unauthorized SIM is detected by the app. To do this, tap Add from Contacts to pick a person from your address book or Add manually to type a Friend's name and Phone numbers that aren't in your address book. Optionally, you can Allow this Trusted Friend to reset your password if you forget it by sending a text with eset remote reset from their phone number. If you're interested in adding a trusted friend, tap Next, otherwise Skip.
You can Enter your contact details in case your device is lost and found by someone else by typing Your name, Alternative contact information (such as an email address or work phone number) and Device description. When you're done, tap Next to continue.
Anti-Theft screen - SMS text commands and my.eset.com
In the next screen, you can Enable SMS text commands to be able to send SMS with specified commands to your device from any other phone. To do this, create a password personalized for SMS text commands (swipe down to Type password and Confirm password) or use the password applied for accessing ESET Mobile Security. Afterward, SMS messages can be sent from any other phone to lock your device (eset lock password), lock your device and play a sound (eset siren password), find your device by GPS (eset find password) or wipe your device's data (eset wipe password).
In the following step, scroll down and tap Register to visit my.eset.com and register with a free account. You will be able to mark the device as missing or stolen to record and store camera snapshots on this website, view reports of suspicious SIM insertions, screen lock attempts, locations and camera snapshots, auto-lock the device when suspicious activity is detected, send custom messages to the person who has your device, and remotely wipe all data.
Note that SIM Guard, Trusted Friends and SMS Text Commands are not available on tablets that don't support messaging.
SMS & Call Filter screen
Returning to the main screen of ESET Mobile Security & Antivirus, tap SMS & Call Filter and enable this feature to block incoming calls and messages (SMS and MMS) from unknown (such as harassing marketers), hidden numbers or specific contacts at specific times, as well as to filter outgoing calls.
Once enabled, tap the big orange button if you want to Block Last SMS Sender. Go to Rules and tap the + sign on the upper-right side to configure rules: mode (Block or Allow), Who to block or allow (Person, Group, All unknown numbers, All known numbers, All numbers, Hidden numbers), What to block or allow for the specified persons (receiving or sending messages to them), and When to enforce this rule (Always or on specified days of the week and within a specified time interval From and To). Tap Save when you're done, then History if you want to view Blocked or All filtered messages.
Note that SMS & Call Filter doesn't work on tablets that don't support calling and messaging, it's not available for Android OS 4.4 (KitKat) and will be auto-deactivated when Google Hangouts is set as the primary SMS app.
Anti-Phishing screen
From the main screen of ESET Mobile Security & Antivirus, tap Anti-Phishing to be able to protect your Android smartphone or tablet from phishing websites that try to trick you into handing them over your bank account, credit card and PIN numbers as well as usernames and passwords by posing as legitimate sites.
This component integrates with commonly used web browsers for Android, such as Chrome of the default Android web browser. You can check whether your installed web browsers are supported in the Anti-Phishing screen (the supported ones have green ticks while unsupported ones have red x).
Once you try to go to a website reported as phishing, you will receive a notification from ESET telling you The website is blocked, along with two buttons to Leave or Proceed anyway. However, you should know that it doesn't work when you're browsing in private (incognito) mode. All phishing sites caught by the app will be recorded in the History menu of Anti-Phishing, so you can review the website name and time of access.
Security Audit screen
Returning to the main screen of ESET Mobile Security & Antivirus, tap Security Audit if you want to review and adjust device settings and permissions for installed apps.
Tap Device Monitoring to control which of your device's modules can be monitored by ESET Mobile Security. You can check your Wi-Fi status, total and free Memory, Data Roaming and Call Roaming status, whether or not the device is permitted to install apps from Unknown Sources that may contain malicious code, along with the Debug Mode status.
To view descriptions, just tap the entries. To turn off any of these modules, tap the slider button next to each entry to make it blue (grey when turned off). For some of them, like Unknown Sources and Debug mode, the tool shows a Change Settings button that opens the Android settings menu once tapped.
From the Security Audit screen, tap Application Audit to view a list of app categories based on permissions, which you can tap to find out which apps are allowed to perform the following actions: Use paid services, Track location, Read identity info (like mobile or serial number), Access messages (SMS and MMS) and Access contacts (to see their information). Tap an app to open the App info panel of Android and stop or uninstall the app or modify its permissions.
Settings screen
From the main screen of ESET Mobile Security & Antivirus, tap the Settings button to open a new menu where you can change your Security Password and interface Language, hide ESET's icon from the notification area (tap the Permanent Notification slider to turn it grey), allow ESET to send you special offers (tap the Special offers slider to turn it blue) or Uninstall the app.
Play our video guide below to get a visual rundown of the Android app. You can also download ESET Mobile Security & Antivirus.
Softpedia Giveaway
In association with ESET, we are giving away 15 multi-pack licenses (at $80 / €72 value). Each is available for 1 year after activation, can be activated anytime, and can activate any 5 ESET products, whether they're for the same or different operating systems / platforms. For example, you could activate ESET Smart Security on your Windows home desktop and work laptop, ESET Mobile Security and ESET Parental Control on your Android smartphone, as well as ESET Cyber Security on your Mac. Visit this page for more information. --- To get a chance to win, write a comment in the section below and give your feedback on ESET Mobile Security & Antivirus by next Friday, June 17, 2016. Don't forget to pair your comment with a valid email address so that we can contact you if you win. We'll list the winners on this page. --- UPDATE: And the winners are: shashi, Veer, Bhaskar, user7446713, GJ, puppet91, John Paulo, fortunes, Alex, Akshay, mahin, bil, TechFella, user1059532, Jos Mario Ribeiro. We have already contacted the winners. Thank you to all participants!
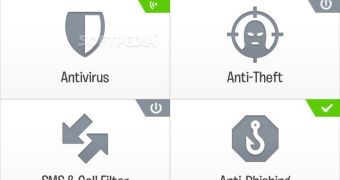
 14 DAY TRIAL //
14 DAY TRIAL //